macOS의 terminal을 사용할 때 terminal의 내용을 공유하기 위해 스크린 샷을 찍거나, 내용을 복사 + 붙여넣기를 사용하여 정보를 보내게 되는게 보통입니다.
터미널의 시작 앞에 항상 뜨는 "username@machinename ~ %" 이 정보가 일반적이기에 넘어갈 수 있습니다.
하지만 저에게는 가끔식 불편함으로 다가오기도 합니다. 잘 모르는 사람에게 내가 자주 쓰는 ID를 들켜버린 느낌이랄까?
그래서 저는 "username@machinename"을 제거하여 경로만 보이도록 터미널을 사용하고 있습니다.
혹시,,, 저와 같은 불편러들을 위해 프롬프트 설정에 대해 공유하겠습니다.
전체적인 터미널의 테마같은 경우 "설정"에서 변경 가능합니다.
여기서는 딱 프롬프트에 관해서만 공유하도록 하겠습니다.
일단 프롬프트 설정은 어디서나 쓰이는 home경로에 있는 .zshrc 파일("~/.zshrc")을 수정하여 사용할 수 있습니다.
프롬프트 포멧
프롬프트에 사용되는 변수
기본 프롬프트 설정은 다음과 같습니다. (터미널에서 "echo $PROMPT" 입력해보면 확인 가능하다.)
%n@%m %1~ %#
각각의 의미는 다음과 같습니다.
| 포멧 | 의미 |
| %n | 유저이름(user name) |
| %m | PC이름(host name) |
| %1~ | 현재폴더위치(홈의 경우 "~") |
| %# | 끝을 표시하는 심볼(root계정일 경우 #) |
이를 알면 원하는 포멧 위치를 만들 수가 있습니다.
프롬프트 색상 설정
먼저 색상 설정하는 포멧은 다음과 같습니다.
# 형식
%F{27}[적용할문구]%f
# 예제
%F{27}%n@%m%f %1~ %#
여기서 F{숫자}에 있는 숫자는 색상 코드를 의미합니다.
색상은 터미널 설정에 보면 여러가지 색상을 지원합니다. - 사실 잘 모릅니다....;;
(설정 > 프로파일 > 고급 > 터미널을 다음과 같이 지정
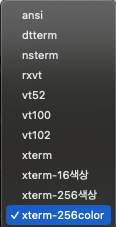
색상은 기본적으로 xterm 256 컬러기준으로 설명하겠습니다.
0 ~ 255넘버로 256가지 색상을 지원하는데 기준을 xterm으로 하는것 같습니다.
색상코드는 다음 이미지에서 확인하시고 적용해주세요.
스타일 포멧
볼드, 언더라인 같이 간단한 스타일도 지정할 수 있습니다.
다음은 스타일 포멧을 알려줍니다.
# 볼드
%B[적용할문구]%b
# 언더라인
%U[적용할문구]%u
# 하이라이트
%S[적용할문구]%s
# 배경색
%K{color코드}[적용할문구]%k
# 예제
%B%n%S@%s%B%m%b %K{9}%1~%k%b %#
배경색의 color코드는 색상설정에 사용하던 색상코드를 사용하시면 됩니다.
프롬프트 적용하기
1. .zshrc 파일 찾기
.zshrc파일을 찾는 방법에는 2가지 방법이 있습니다.
첫번째 방법은 터미널(terminal)에서 찾는 법입니다.
1. 터미널을 실행한다.
Launchpad에서 terminal 또는 터미널을 검색하여 열수 있습니다.
또는 Spotlight(Command + Space)를 실행하여 terminal 또는 터미널을 검색하여 터미널 창을 열수 있습니다.
2. Home 폴더로 이동하여 .zshrc 파일을 찾는다.
처음 터미널을 열면 보편적으로 홈에 있겠지만 다른 곳으로 위치를 설정을 할 경우가 있으므로 홈으로 이동하여 목록을 검색하는 명령어를 입력합니다.
# home 이동
cd ~
# 목록 검색
ls -al
# 목록 검색에서 .zshrc 검색
ls -al | grep .zshrc
macOS는 기본적으로 앞에 "."으로 시작하는 파일은 숨김파일이라 보면 되는데 목록 검색시 옵션(-al)을 주지 않을 경우 숨김파일을 볼수 없어 확인 할수 없습니다.
두번쨰 방법은 Finder로 찾는 법입니다.
1. Finder 실행한다.
작업표시줄 같은 Dock에서 사람좋게 웃고 있는 Finder를 클릭하여 실행합니다.
또는 Spotlight(Command + Space)를 Finder를 검색하여 실행합니다.
2. Home 폴더로 이동합니다.
좌측에 즐겨찾기에서 데스크탑, 다운로드, 문서, 그림 중에 하나를 클릭한후 상위 폴더로 이동(Command + ↑방향키)하면 Home 폴더로 이동하게 됩니다.
3. 목록을 검색한다.
기본적으로 숨김파일은 표시되지 않기 때문에 .zshrc 파일은 찾을 수 없을 것입니다. 이때 단축키(Shift + Command + ,)를 입력하면 흐릿한 표시도 숨김파일이 표시됩니다.
.zshrc 파일 또한 숨김파일이므로 숨김파일 중에 있는지 확인합니다.
2. .zshrc 파일 수정(PROMPT 설정)
우선 .zshrc 파일이 있는 경우 그곳을 수정하거나 없을 경우 그에 준하는 .profile, .zprofile등 유사한 곳에서 작업을 하거나 .zshrc파일을 생성해서 해봅니다.
finder로 파일을 찾았을 경우 더블 클릭하면 텍스트 에디터로 열어 수정합니다. 만약 terminal로 파일을 찾을 경우 "vi .zshrc" 명령어로 vim을 통하여 수정하거나 "open .zshrc"를 통하여 텍스트 에디터로 열어 수정합니다.
일단 어떤 툴로 수정을하든 다음과 같은 내용을 입력합니다.
PROMPT='원하는 포멧'
### 예제 ###
# 기본값
PROMPT='%n@%m %1~ %#'
# 색상 및 스타일 변경
PROMPT='%B%F{13}%n%f%F{11}@%f%F{14}%m % 1 ~ %f%F{11}%#%f%b'3. 적용하기
다음 명령어를 입력하여 적용이 되었는지 확인합니다.
source .zshrc
명령어를 입력한 다음 라인에 변경한 스타일이 적용될 것입니다.
가끔식 색다른 느낌을 가지고 싶을때 활용해 보세요.
'Development > OS' 카테고리의 다른 글
| [AWS] CentOS Pair-Key 대신 비밀번호로 변경하는 방법 (0) | 2024.08.02 |
|---|---|
| [AWS] 접속하는 방법(putty) (0) | 2024.08.02 |
| [Windows, MacOS, Linux] 로컬의 사용중인 포트 종료하는 방법 (0) | 2024.08.02 |
| [WINDOWS] 원격 데스크톱 연결 (0) | 2024.08.02 |
| [Ubuntu] 고정 IP 설정하는 방법 (version 16.04 / 18.04 ) (0) | 2020.01.09 |


